2022.08.25 티스토리 블로그에 작성했던 글 백업.
네이버 클라우드 플랫폼을 이용해 서버 배포(2)
이전 글에서 계속된다.
Naver Cloud Platform/네이버 클라우드 플랫폼 서버 배포(1) - VPC와 Subnet 생성
2022.08.25 언젠가 다시 헤맬 나를 위해 네이버 클라우드 플랫폼을 사용한 서버 배포 방법 설명글을 남긴다. 네이버 클라우드 플랫폼 링크 https://www.ncloud.com/ 위 링크로 들어가 오른쪽 상단의 로그
dawn-j14.tistory.com
생성한 VCP와 Subnet을 선택한다.
스토리지 종류, 서버 세대, 서버 타입, 요금제, 서버 개수, Network Interface, 공인 IP, 반납 보호를 선택한다.
서버 이름은 적당히 입력하면 된다.
Network Interface는 기본값이 설정되어 있지 않다. 추가 버튼을 눌러 추가하자.

서버 타입 별 요금제는 아래 링크에서 확인할 수 있다.
https://www.ncloud.com/charge/region/ko
인증키를 설정해야 한다.
인증키를 보유하고 있지 않다면 새로운 인증키를 생성하자.
인증키 이름을 적당히 입력하고, 인증키 생성 및 저장 버튼을 클릭한다.
생성한 서버에 접속하기 위해서는 인증키를 가지고 있어야 한다.
저장한 파일을 잃어버리지 않도록 주의하자.

eth0을 선택한다.
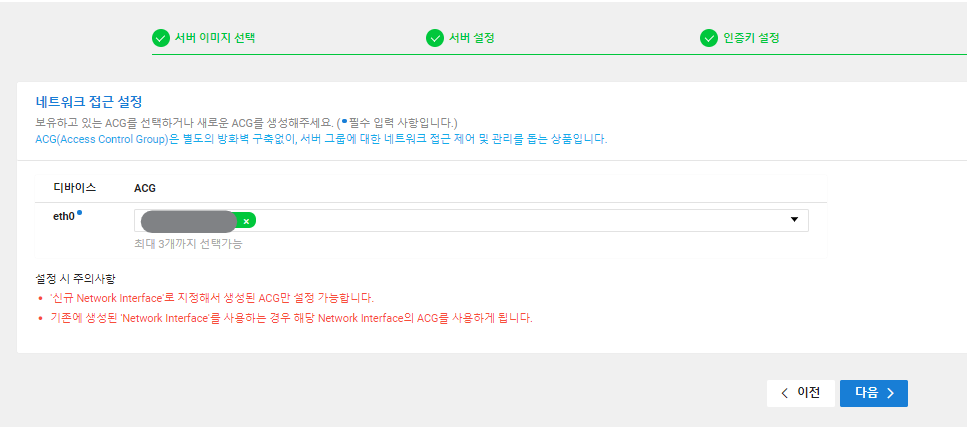
이 부분에 대해 간단히 이해하고 넘어가자.
각각의 웹 서버는 고유의 ip 주소를 가지고 있으며, 해당 웹 서버의 어플리케이션은 포트 넘버로 구분된다.
ACG는 생성한 웹 서버에 접근 가능한 ip 주소와 포트 넘버를 한정해 준다.
최종 확인을 하고, 서버 생성 버튼을 클릭한다.
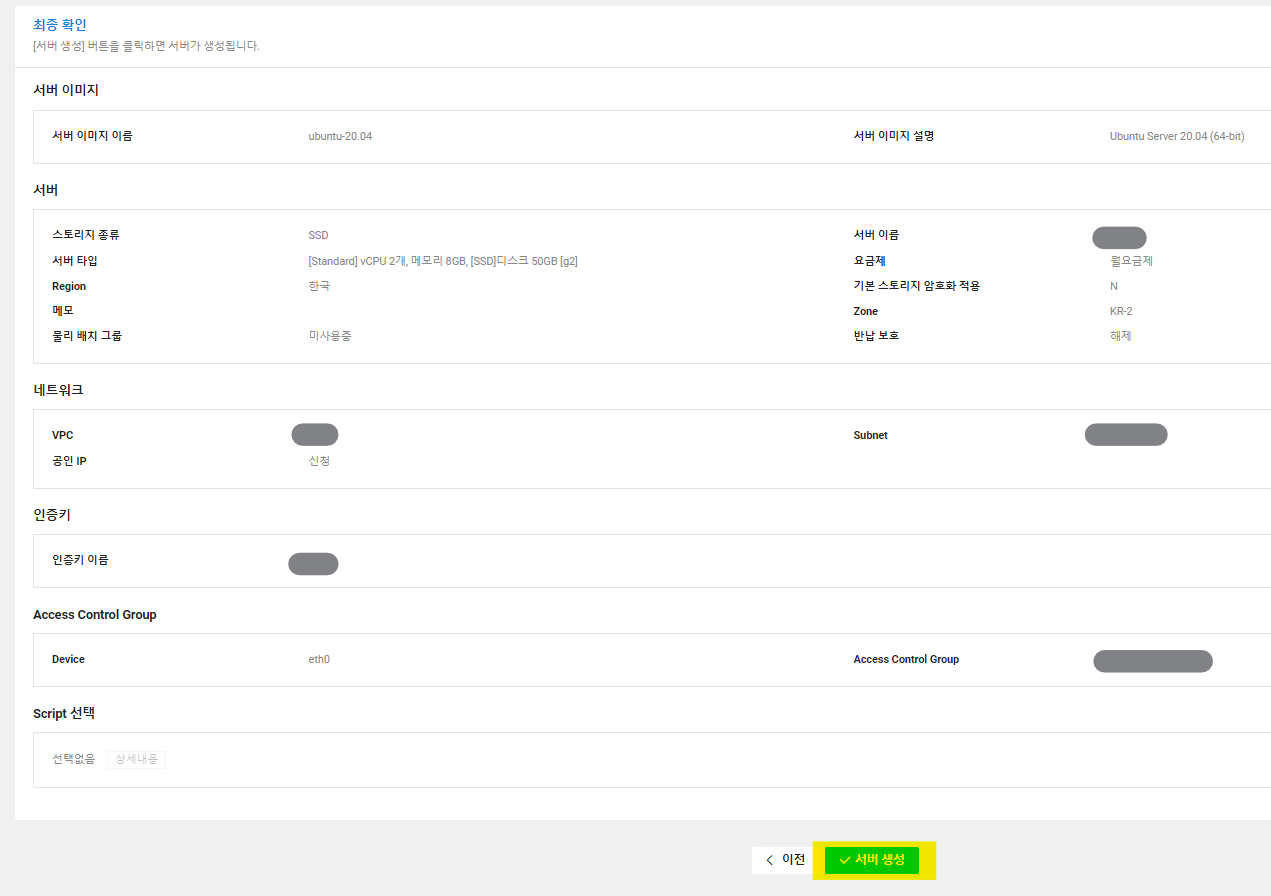
아래처럼 서버 생성 중 창이 뜨면 확인 버튼을 클릭한다.
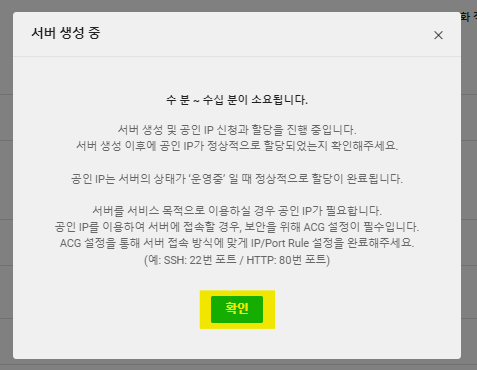
몇 분 기다리면 서버 상태가 운영중으로 바뀐다.
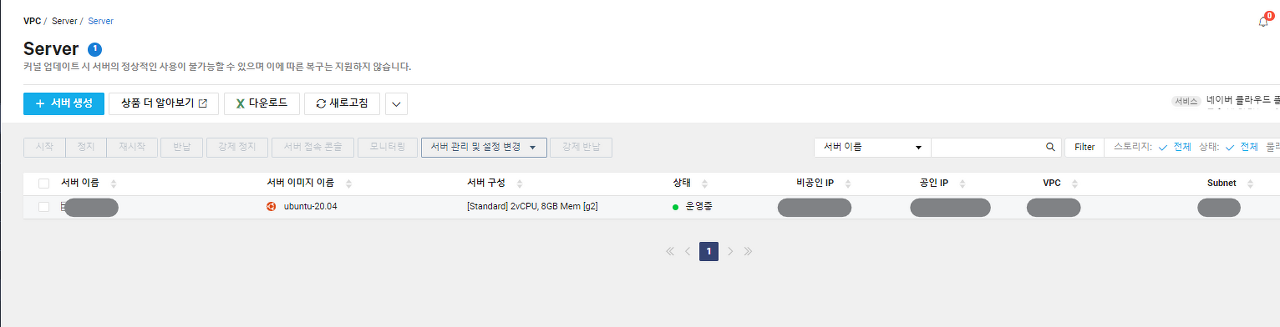
서버 생성 완료.
관리자 비밀번호를 확인하자.
관리자 비밀번호 확인
Server에서 서버 관리 및 설정 변경 버튼을 클릭한다.
서버 관리 밑의 관리자 비밀번호 확인 버튼을 클릭한다.
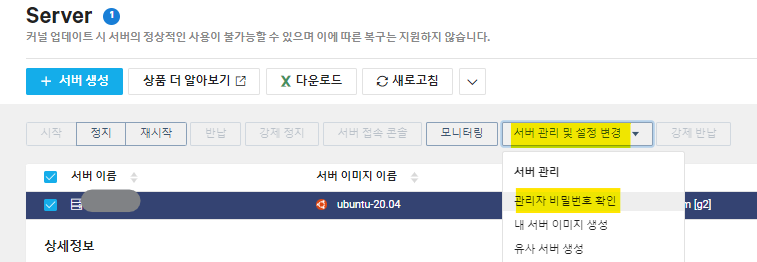
관리자 비밀번호를 확인하기 위해서는 인증키 파일을 입력해야 한다.
방금 저장했던 인증키 파일을 넣고 비밀번호 확인 버튼을 클릭한다.
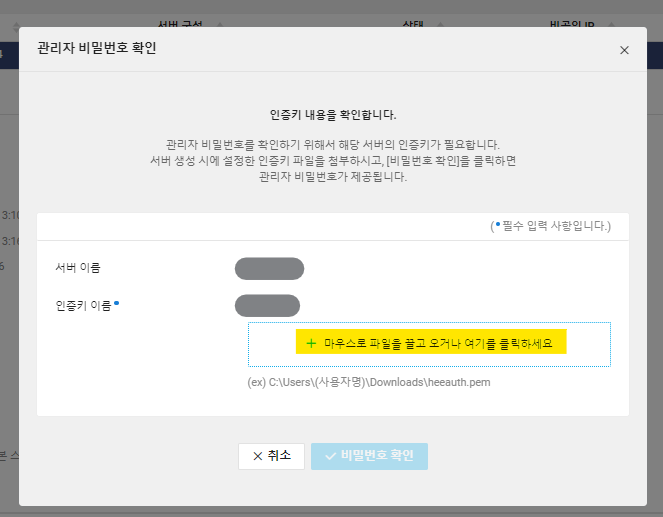
관리자 비밀번호를 확인할 수 있다.
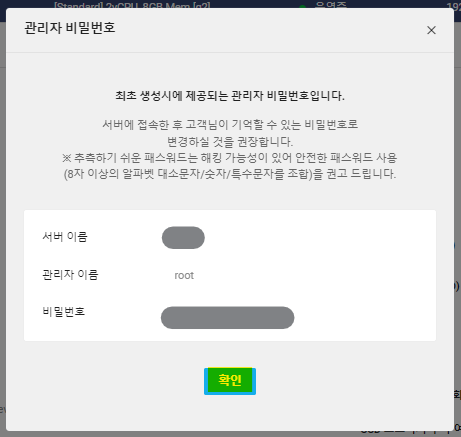
해당 관리자 비밀번호로 서버에 접속해야 하니 메모장에 저장해 두자.
- 복사 단축키: Ctrl + C
- 붙여넣기 단축키: Ctrl + V
서버 생성이 끝났으니 SSH로 접속해 보자.
아래의 게시글들을 참고하면 된다.
'Server' 카테고리의 다른 글
| CentOS 7/Apache & PHP 연동 (0) | 2023.11.07 |
|---|---|
| CentOS 7/php 버전 7.4로 업데이트 (0) | 2023.11.07 |
| Windows/Window에서 Linux(Uduntu)로 원격 접속 방법(2) - 모바엑스텀(MobaXterm) 접속 (0) | 2023.11.07 |
| Windows/Window에서 Linux(Uduntu)로 원격 접속 방법(1) - 모바엑스텀(MobaXterm) 설치 (0) | 2023.11.07 |
| Naver Cloud Platform/네이버 클라우드 플랫폼 서버 배포(1) - VPC와 Subnet 생성 (0) | 2023.11.07 |

